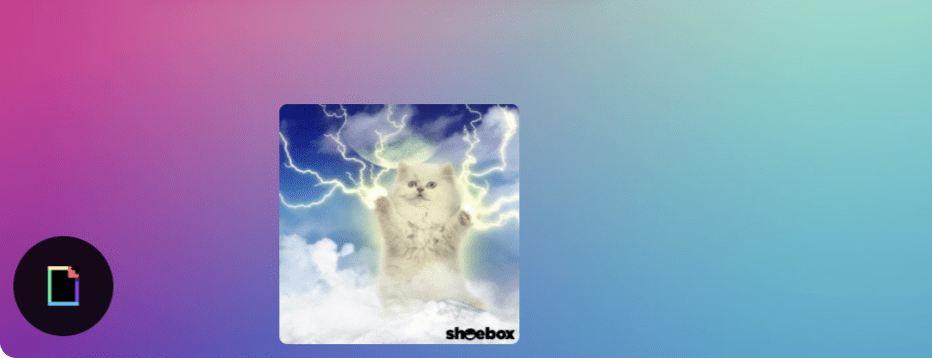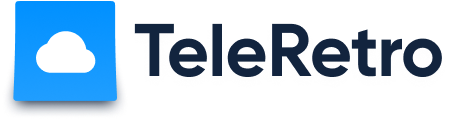Retrospektiven drehen sich alles darum, Feedback von Ihrem Team zu sammeln, weshalb TeleRetro mehrere Wege unterstützt, Feedback zu sammeln, die kombiniert oder unabhängig voneinander verwendet werden können.
Auf dieser Seite zeigen wir Ihnen einige der Möglichkeiten, wie Sie und Ihr Team während Ihres Retrospektivmeetings in TeleRetro Feedback sammeln können.
Feedback sammeln mit Notizen
Feedback in TeleRetro beginnt mit Notizen. Während Ihrer Retrospektive laden Sie Teilnehmer ein, ihre Gedanken oder Ideen hinzuzufügen – je mehr, desto besser. Diese werden das Gespräch inspirieren und, wenn sie mit anderen Feedbackmechanismen unten kombiniert werden, eine klare Ansicht darüber geben, welche Themen für Ihr Team am wichtigsten sind.
Eine Notiz hinzuzufügen, könnte nicht einfacher sein. Um eine Notiz hinzuzufügen:
- Während einer Retrospektive drücken Sie den '+' Knopf in der Spalte, in der Sie eine Notiz hinzufügen möchten
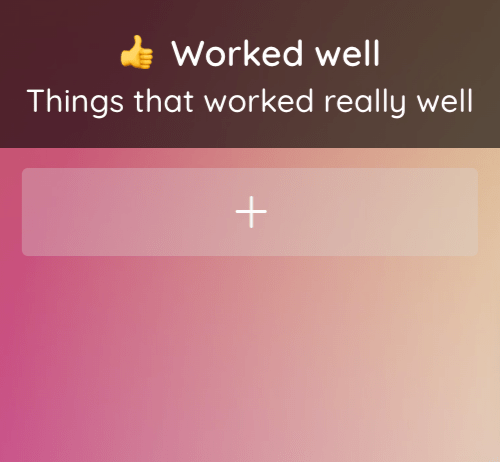
- Eine leere Notiz wird für Sie erstellt, beginnen Sie mit dem Schreiben, dann drücken Sie 'Enter' oder klicken Sie außerhalb der Notiz und Sie sind fertig.
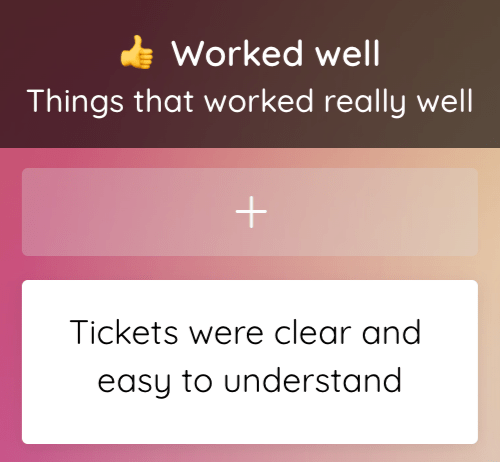
Kommentare verwenden, um Feedback zu sammeln
Die Fortsetzung des Gesprächs ist wesentlich, um den Kontext hinter jeder Notiz zu verstehen. Deshalb haben wir die 'Kommentare'-Funktion in TeleRetro eingeführt. Sie bietet eine Plattform für Teammitglieder, um tiefer einzutauchen, Fragen zu stellen und Einblicke in jede Notiz zu teilen.
Um einen Kommentar zu einer Notiz in TeleRetro hinzuzufügen, folgen Sie diesen Schritten:
- Fahren Sie mit der Maus über die Notiz, zu der Sie kommentieren möchten; Sie werden einen 'Plus'-Knopf sehen.
- Fahren Sie mit der Maus über den Plus-Knopf, um einen 'Kommentare'-Knopf zu enthüllen. Drücken Sie ihn, um das Kommentarfeld zu öffnen.
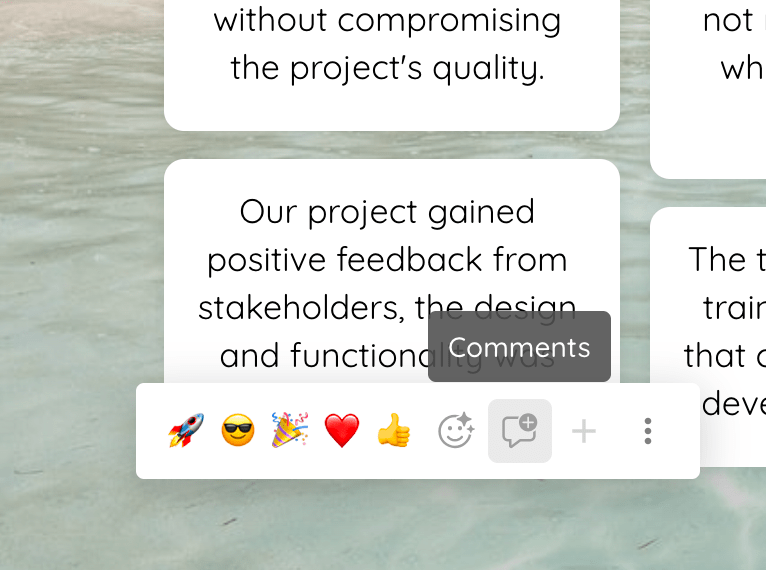
- Geben Sie Ihren Kommentar ein und drücken Sie dann 'Enter', um ihn zu posten.
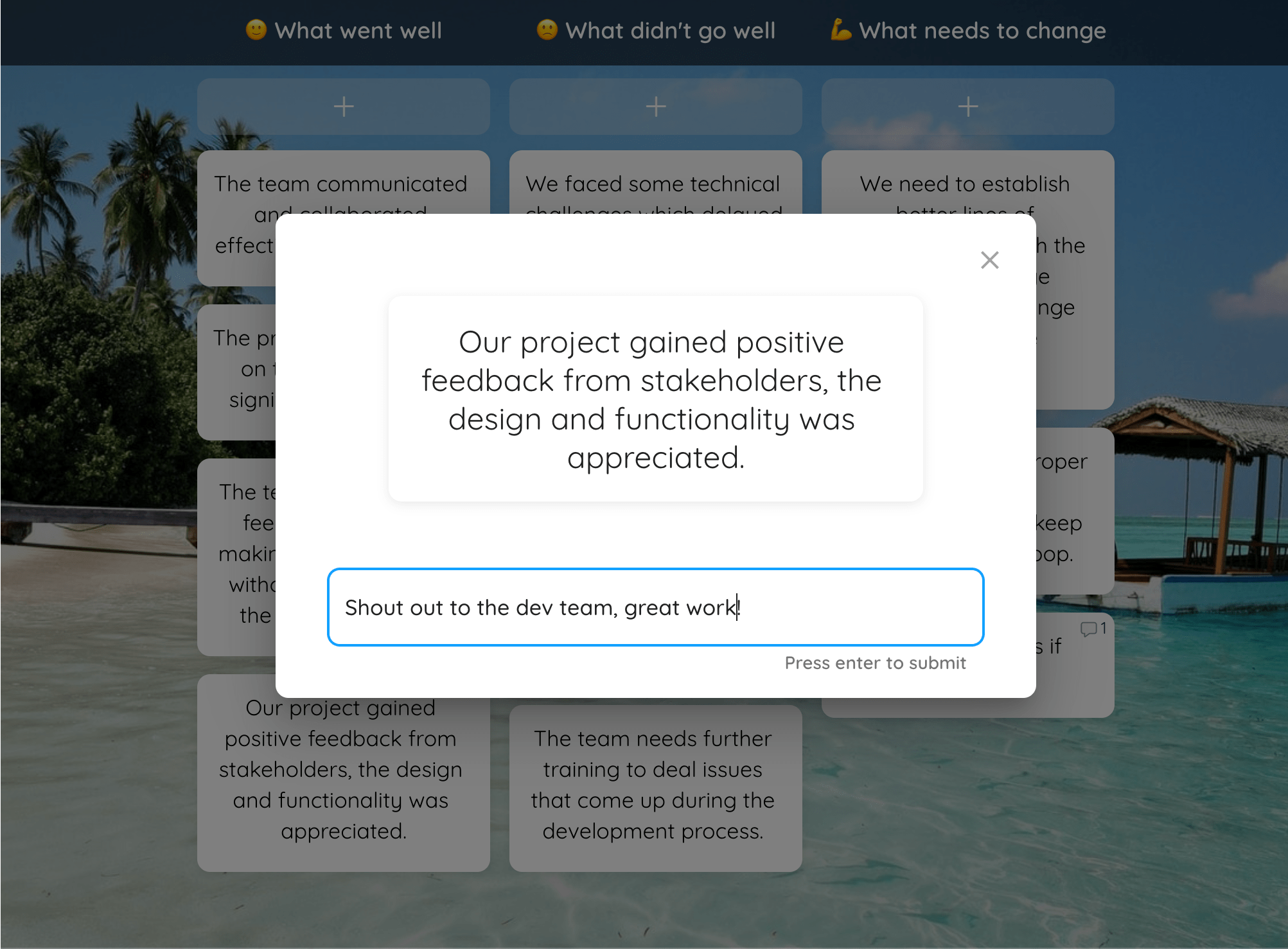
- Eine Zählung aller Kommentare ist jetzt auf der Notiz sichtbar.
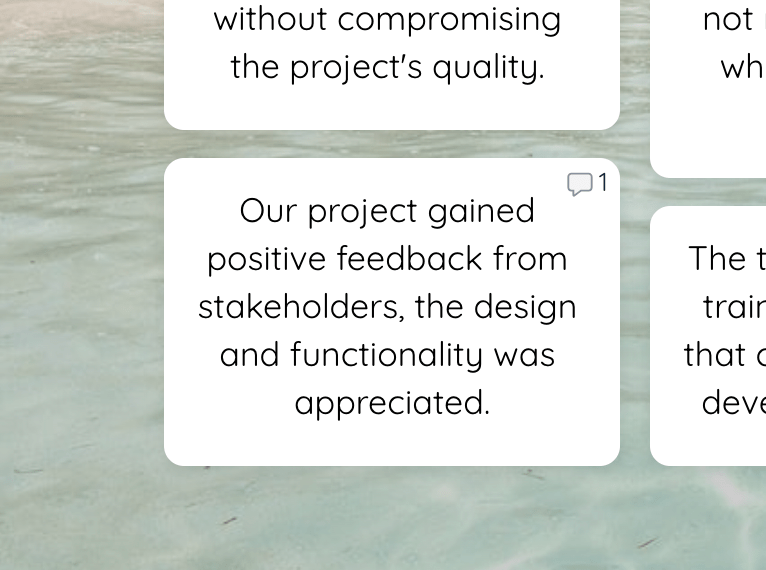
Das Drücken des Kommentarknopfes, der auf einer Notiz erscheint, wird alle Kommentare enthüllen, die zur Notiz hinzugefügt wurden, sichtbar für alle Teilnehmer in der Retrospektive. Teammitglieder können auf Ihren Kommentar antworten oder ihren eigenen hinzufügen, was zu einer fokussierten Diskussion führen kann, die zu umsetzbaren Erkenntnissen führt.
Die 'Kommentare'-Funktion dient als gewidmeter Raum für nuancierte Gespräche und ermöglicht es Ihrem Team, die während der Retrospektive erstellten Notizen zu klären, zu hinterfragen oder darauf aufzubauen. Sie ergänzt die anderen Feedbackmechanismen und bietet ein vollständigeres Bild der Gedanken und Bedenken Ihres Teams.
Abstimmungen verwenden, um Feedback zu sammeln
Retrospektivdiskussionen generieren viele Ideen, meist mehr, als von Ihrem Team über Ihren nächsten Sprint oder Zyklus hinweg bearbeitet werden kann. Abstimmungen sind einer der Schlüsselmechanismen, die in agilen Retrospektiven verwendet werden, um als Team zu entscheiden, welche Themen am wichtigsten sind. TeleRetro hat Abstimmungen direkt integriert, um Ihrem Team die beste Ansicht darüber zu geben, was priorisiert werden sollte.
Um in TeleRetro abzustimmen:
- Während einer Retrospektive sollte Ihr Facilitator 'Abstimmungen' im Facilitator-Menü vom Retro-Board drücken. Wählen Sie, wie viele Stimmen jede Person haben kann, dann drücken Sie 'Abstimmung starten', um die Abstimmungssitzung zu beginnen.
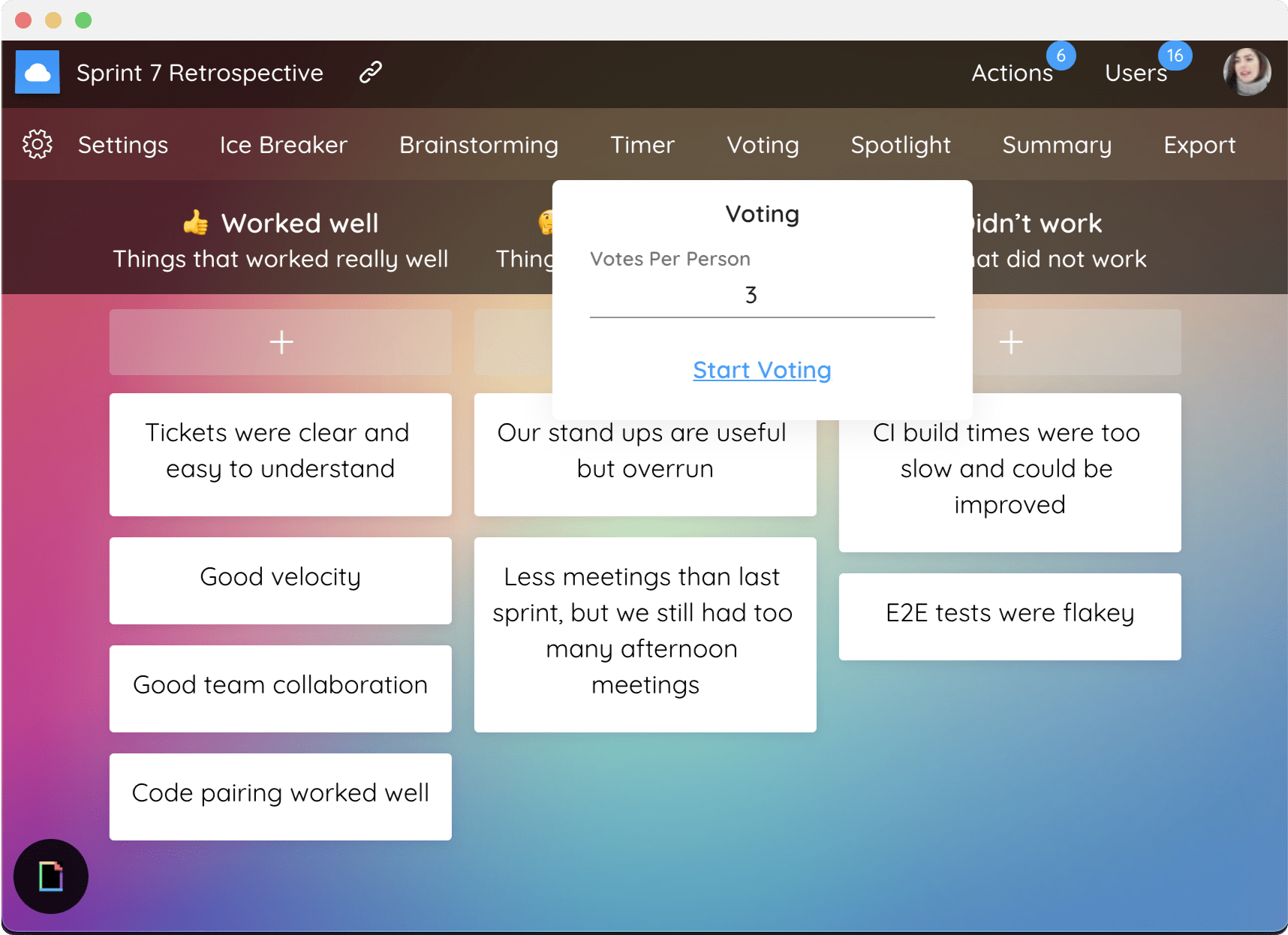
- Sobald die Abstimmungssitzung begonnen hat, wird jeder Teilnehmer ein Modal sehen, das Anweisungen zum Abstimmen zeigt. Während einer Abstimmungssitzung werden Teilnehmer die Stimmen anderer nicht sehen, sie werden in der Lage sein, ihre eigenen Stimmen hinzuzufügen/zu entfernen, je nachdem, was sie für die wichtigsten Notizen für das Team halten.
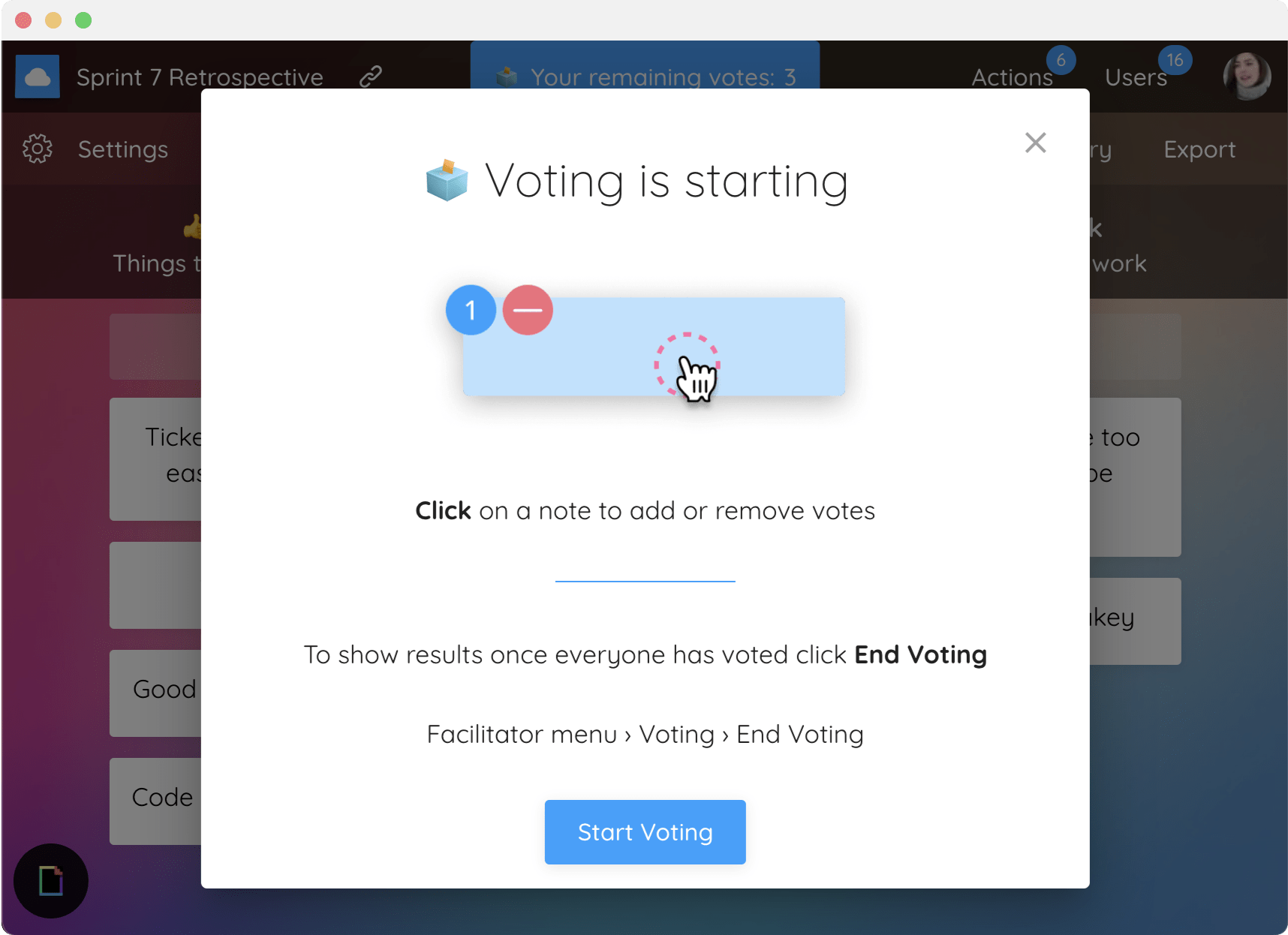
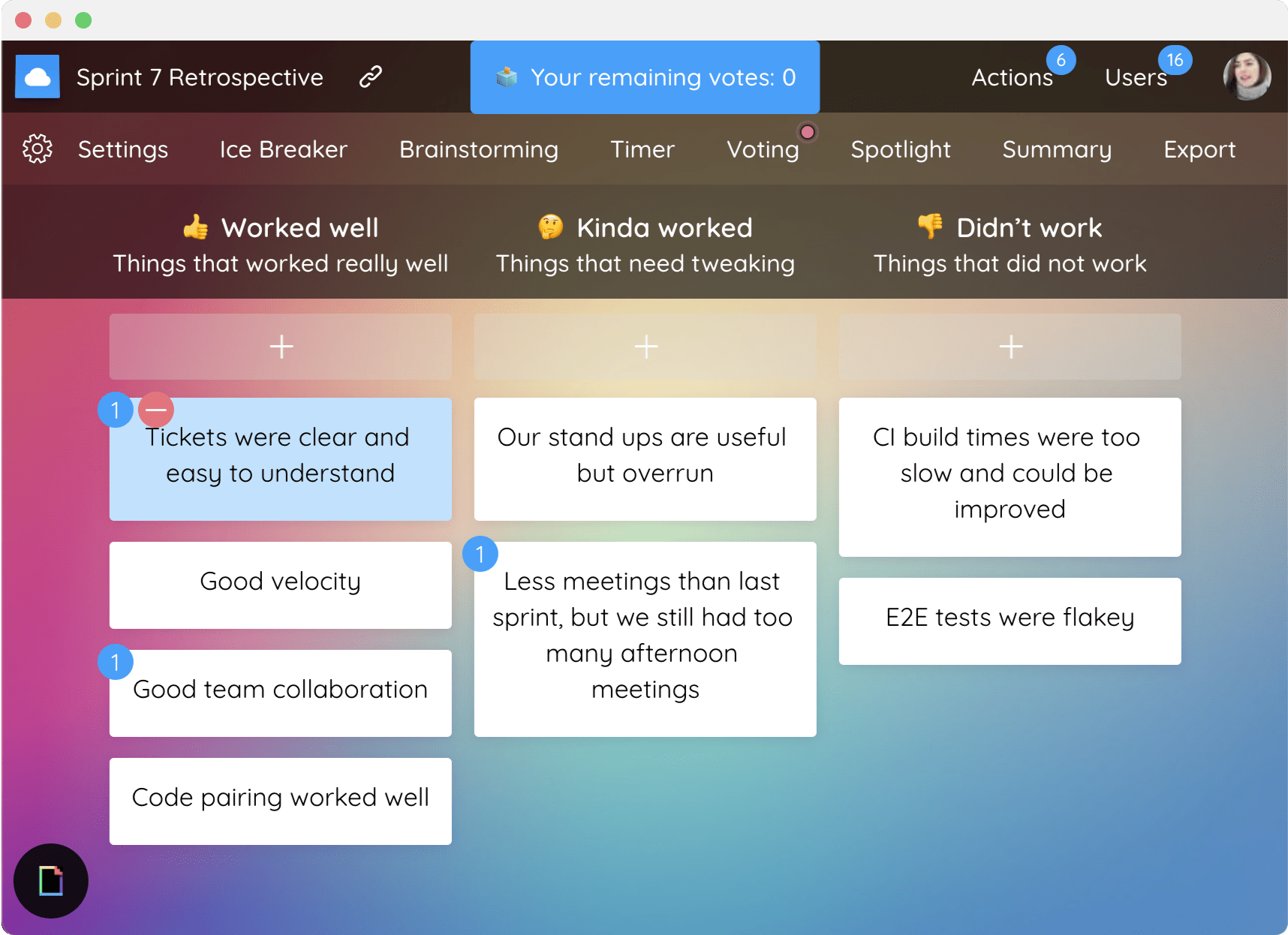
- Um die Sitzung zu beenden, muss der Facilitator 'Abstimmung beenden' aus dem Abstimmungsmenü im Facilitator-Menü drücken. Nach der Abstimmungssitzung werden Sie die endgültigen Stimmenzählungen gegen jede Notiz sehen können.
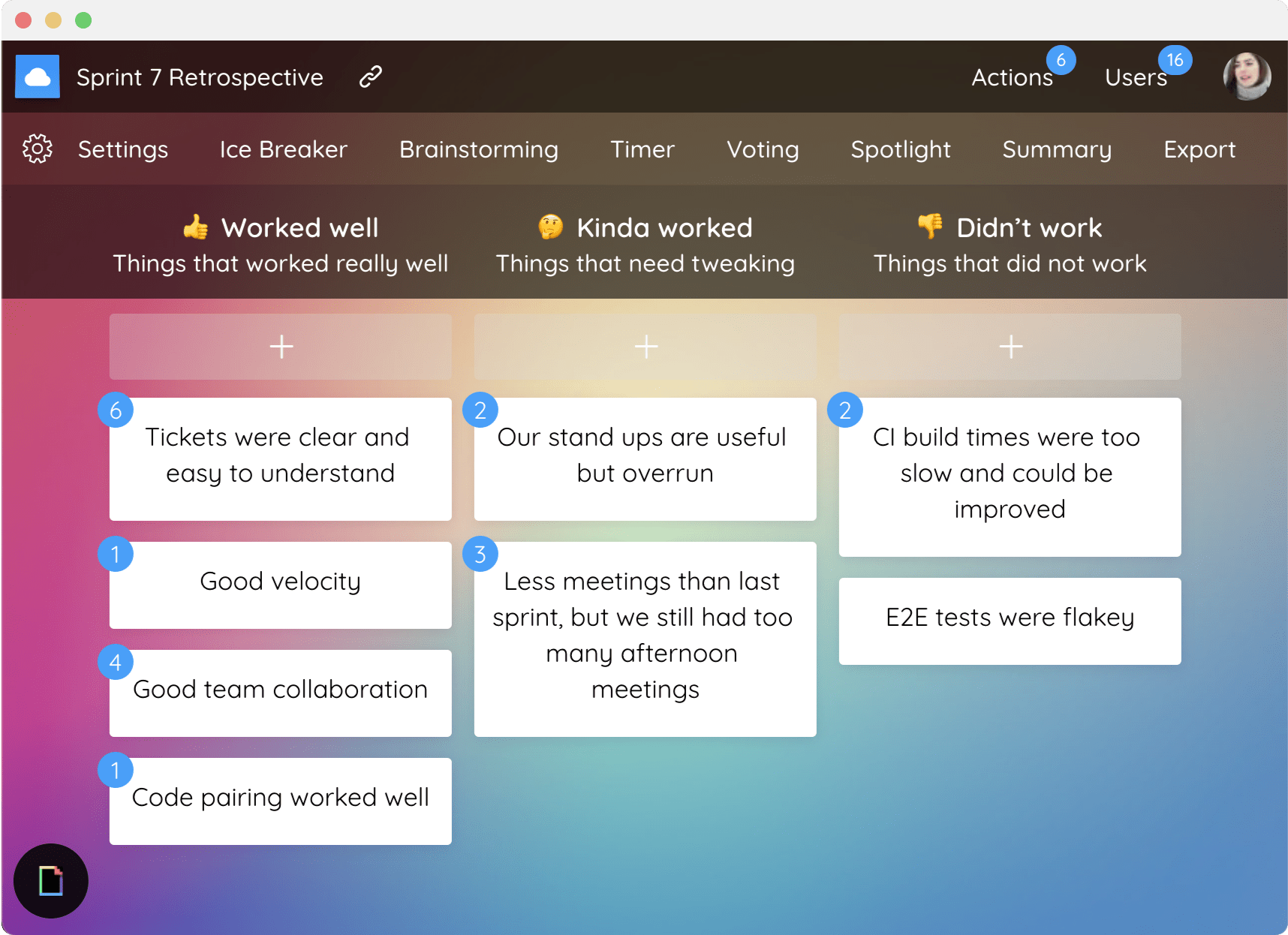
Emoji verwenden, um Feedback zu sammeln
Während Abstimmungen Ihnen einen allgemeinen Rang der wichtigsten Themen für Ihr Team geben können, sind Emoji ein informellerer Mechanismus, der es den Teilnehmern ermöglicht, auf Notizen zu reagieren und ihre Gefühle auszudrücken.
Um auf Notizen mit Emoji in TeleRetro zu reagieren:
- Nachdem eine Notiz erstellt wurde, fahren Sie mit der Maus darüber und Sie werden einen Emoji-Knopf sehen.
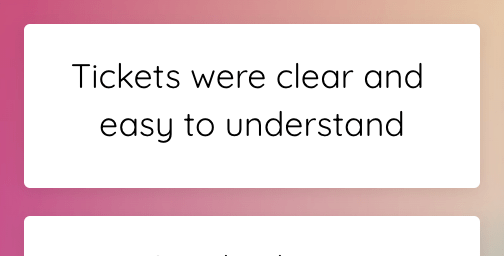
- Der Emoji-Knopf wird ein Menü mit mehreren Emoji starten, die gedrückt werden können, um dieses Emoji zur Notiz für den aktuellen Benutzer hinzuzufügen oder zu entfernen.
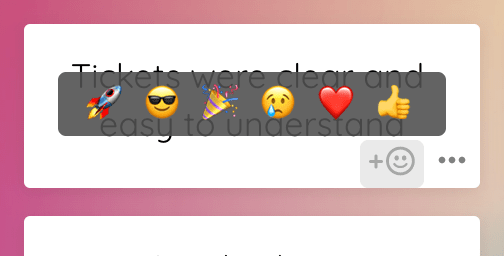
- Anschließend werden Sie sehen können, welche Notizen die meisten Emoji gewonnen haben – über die Emoji-Zählungen, aber auch im Retro-Zusammenfassung (siehe Wie man eine Retro-Zusammenfassung teilt), und in der 'Top-Feedback'-Zusammenfassung in Ihrem Dashboard.
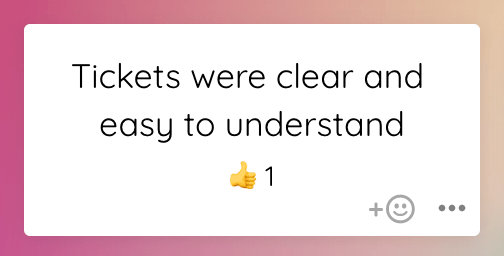
GIFs verwenden, um Ihrem Team zu helfen, sich auszudrücken
Animierte Bilder in Form von GIFs können viel mehr als Wörter, Abstimmungen oder Emoji ausdrücken, und sie tun dies mit Humor. Doch wenn sie zu freizügig verwendet werden, können sie auch ablenkend sein. Um die richtige Balance zu finden, haben wir GIFs flüchtig gemacht – sie dauern nur wenige Momente, während sie über den Bildschirm ziehen, um in Echtzeit verwendet zu werden, um die Empfindungen während des Gesprächsfortschritts auszudrücken.
Um ein animiertes GIF in TeleRetro zu teilen:
- Während einer Retro fahren Sie mit der Maus über den runden Knopf mit dem bunten Dokumentenlogo unten links auf dem Bildschirm.
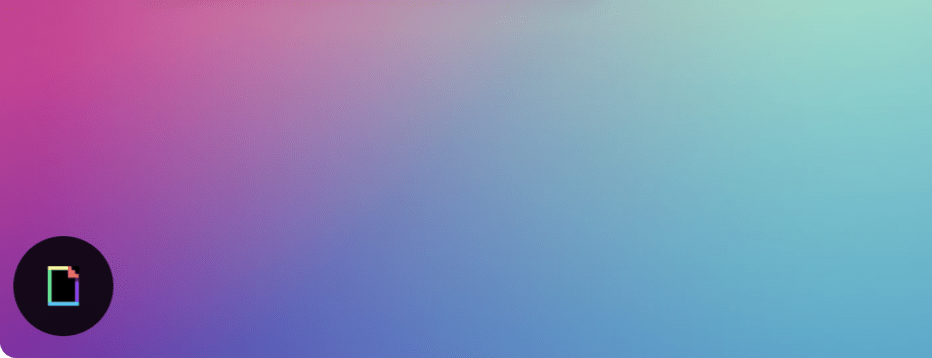
- Suchen Sie nach einem GIF Ihrer Wahl, dann klicken Sie auf das Bild, das Sie teilen möchten
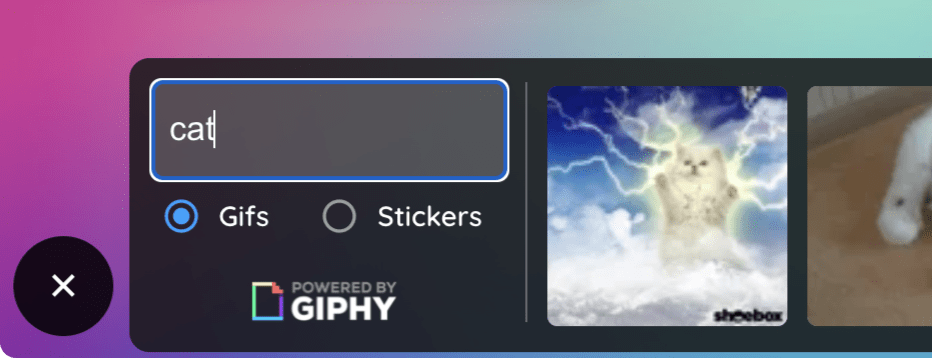
- Das ausgewählte Bild wird animiert über den Bildschirm laufen, bis es nicht mehr gesehen werden kann