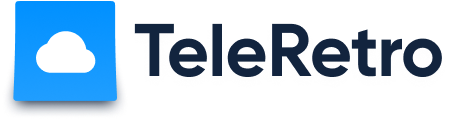How to invite people to a retro
Participants can easily join retros without needing to sign in.
To invite people into a retro:
- Copy the unique retro URL – you can do this with the retro open by either copying the URL from the browser itself, or copy it via the 'Share this retro' menu from the link icon beside the retro title in the top left of the screen.
- Share the link with your participants, who can then open the link in their browser and enter the retro directly.
- By default all retros are public, so participants won't need to sign in to access them. Only people with the unique URL can access retros.
How to make a private retro
If you'd like to strictly limit who can access a retro, you can do so using private retros.
- As an admin user, visit the Settings page from your Dashboard.
- Under 'Retro Visibility', select 'Private'.
- Now, only signed in members of your team will be able to access your retros.
How to invite members to a team
Invite members to your team to assign new roles, or to control who has access to private retros.
- As an admin user, visit the Members page from your Dashboard.
- Click the 'Invite' button and copy the invite link.
- Share the link with the people you'd like to invite to your team.
How to make someone a Facilitator
By default only team owners can facilitate retros, but you can make anyone else a facilitator by following these steps:
- Invite the individual to your team.
- As an admin user, visit the Members page from your Dashboard.
- Select 'Change Role' from the menu beside the individual's name, then select 'Facilitator' and confirm.
How to add music or video to a retro
Sharing music or videos while your team are writing notes can create a fun and relaxed atmosphere conducive to discussion. You can share media content using our Icebreaker feature as follows:
- As a facilitator, open your retro and open the Icebreaker menu.
- Paste your media link then press 'Start broadcast'.
- For full instructions including screenshots and supported media, see our Icebreakers page.
How to start a voting session
Voting is a key mechanism for collecting feedback about the issues that matter to your team. To start a voting session:
- As a facilitator, open your retro and open the Voting menu.
- Select the number of votes you'd like each person to have, then press 'Start Voting'.
- To end the voting session, open the Voting menu again and press 'Stop Voting'.
Once votes are in, you'll see when notes collected the most votes. Note that some teams prefer to use emoji to collect feedback without needing to use a voting session
How to collect feedback with emoji
TeleRetro supports multiple ways of collecting team member feedback, including voting sessions and emoji. To use emoji:
- After a note has been created, hover over it and you'll see an emoji button.
- The emoji button will launch a menu of several emoji which can be pressed to add or remove that emoji to the note for the current user.
- You will then be able to see which notes gained the most emoji – via the emoji counts, but also in the Retro Summary, and in the 'Top feedback' summary in your Dashboard.
How to use brainstorming mode
Some teams like to collect feedback without team members seeing what each other wrote, as a way to generate more unique ideas. You can do this using Brainstorming mode as follows:
- As a facilitator, open your retro and open the Brainstorming menu.
- Press 'Start Brainstorming'. When on, participants won't be able to see what others are writing.
- Press 'End Brainstorming' from the Brainstorming menu to end the session – notes will then be visible to everyone.
How to run an anonymous retro
Anonymous retros make it easier for people to share what might otherwise be difficult feedback. To ensure your retros are anonymous, follow these instructions:
- As an admin user, visit the Settings page from your Dashboard.
- Under 'Author Visibility' select 'Hide author' to ensure that even when you have signed in users, their names will not be revealed on notes they write.
Note that the above will apply to all retros in a given team. You can also control author visibility for individual retros as follows:
- As a facilitator, open your retro and open the Author Visibility menu.
- Select 'Hide author' and confirm.
How to show the author of each note
Some teams favour transparency and enjoy seeing who authored each note. You can show the author of each note as follows:
- As an admin user, visit the Settings page from your Dashboard.
- Under 'Author Visibility' select 'Show author' to ensure that names of signed in users will be shown on any notes they create.
You can also configure author visibility for individual retros as follows:
- As a facilitator, open your retro and open the Author Visibility menu.
- Select 'Show author' and confirm.
⚠️ Note that for public retros it is possible for participants to join a retro without being signed in. Either ask your team members to sign in, or you can enforce this by using private retros – see 'How to make a private retro' for instructions on how to do this.
How to share a retro summary
We suggest wrapping up your retros by sharing a summary with the team to recap what the main talking points were. You can launch a retro summary for all participants as follows:
- As a facilitator, open your retro and open the Sharing menu.
- Press 'Share Summary', this will launch a Summary for all participants.
- You can then opt to email the summary to yourself or to your team.
How to manually export actions
Actions are the key outcome of your retro for ensuring continuous improvement, and you may wish to track these outside of TeleRetro. You can export actions as follows:
- Open your retro.
- Open the Actions panel (via the link in the top right of the screen).
- Press the 'Copy actions to clipboard' button. You'll then be able to paste these elsewhere on your machine.
How to automatically export actions
If you use other tools for tracking work items, you can automatically export actions from TeleRetro into 1000s of other tools as follows:
- Create an account with Zapier.
- Use one of our pre-existing templates to simply connect TeleRetro with your app.
- Now, whenever you create an action it will be instantly created in your other tool.
For more detailed instructions see our Integrations page.
How to change member roles in a team
TeleRetro provides several user roles to help your team manage itself. You can change roles as follows:
- As an admin user, visit the Members page from your Dashboard.
- Select 'Change Role' from the menu beside an individual's name.
- Select from 'Admin', 'Facilitator' or 'Member' roles and confirm.
How remove a team member
Occasionally team members will move on, in which case they can be removed from a team as follows:
- As an admin user, visit the Members page from your Dashboard.
- Select 'Remove' from the menu beside an individual's name.
- Confirm that you'd like to remove the team member.
How do free retros work?
We suggest using a paid plan for the best TeleRetro experience, but for evaluation purposes we offer 3 free retros per account.
- We offer a total of 3 free retros. Deleted retros count towards the total.
- Each retro will be available for 14 days, after which it will be automatically archived.
- Upgrading to a paid plan will restore archived retros.
How to purchase a subscription
To purchase a subscription:
- As the owner of an organisation, open the organisation menu in the top of the Dashboard, then press 'Select a Plan'.
- Choose a plan then press the corresponding 'select' button.
- Enter your card details in the Stripe portal to complete the subscription process.
How to update a subscription
Modify the details of your subscription as follows:
- As the owner of an organisation, open the organisation menu in the top of the Dashboard, then press 'Manage Subscription' which will take you to the 'plans' page.
- Either select a new subscription, or press 'Manage Plan'.
- Both options will take you to the Stripe portal where you can modify the details of your subscription.
How to cancel a subscription
You can cancel your subscription any time, and after doing so continue to enjoy the benefits of your plan until the end of your current billing period. To cancel your subscription:
- As the owner of an organisation, open the organisation menu in the top of the Dashboard, then press 'Manage Subscription' which will take you to the 'plans' page.
- Press 'Manage Plan' on your existing plan.
- In the Stripe portal, press 'Cancel plan', and follow instructions to confirm.